Technology
How to Easily Fix Corrupted DLL Files and Revive Your PC?
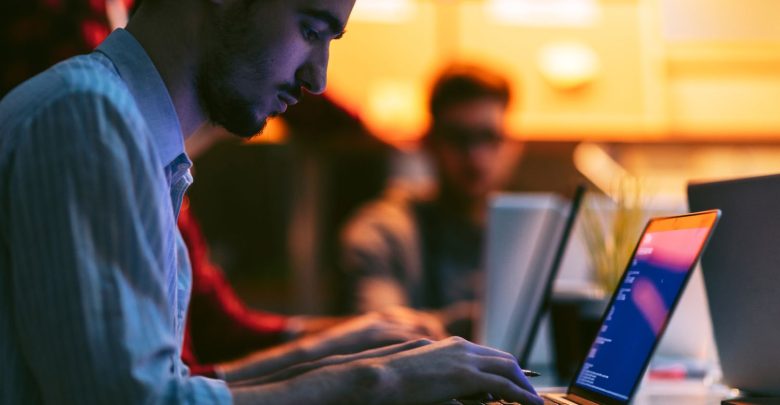
Computers have become an integral part of our lives in this digital age, simplifying various tasks and processes. However, they are not immune to errors, and one common issue many users face is to fix corrupted DLL files. When Dynamic Link Library (DLL) files get damaged or go missing, it can cause instability and errors in your PC’s performance. But fear not; go through the process of easily fixing corrupted DLL files and bringing your PC back to life.
Before we dive into the solutions, let’s understand how to fix corrupted DLL files and their significance. DLL files contain code and data that multiple programs can use simultaneously, which helps save memory and promote efficiency. They play a crucial role in properly functioning software applications on your computer.
Identifying Corrupted DLL Files
The first step in resolving the issue is identifying which DLL files are corrupted. Windows operating systems often display error messages that indicate missing or damaged DLL files when you try to run a program. Please pay attention to these messages, as they can provide valuable clues.
How to Fix Corrupted DLL Files?
Now that we understand the problem better let’s explore the solutions to fix corrupted DLL files and get your PC running smoothly again.
- Use System File Checker (SFC)
Windows provides a built-in tool called System File Checker (SFC), which scans and repairs corrupted system files, including DLLs. To use SFC, follow these steps:
- Press Win + X and select Command Prompt (Admin) or PowerShell (Admin).
- Type sfc /scannow and hit Enter. The tool will start scanning and automatically repair any detected issues.
- Run DISM (Deployment Image Service and Management Tool)
DISM is another powerful tool for fixing corrupted system files, including DLLs. To use DISM, follow these steps:
- Open Command Prompt (Admin) or PowerShell (Admin), as explained earlier.
- Type DISM /Online /Cleanup-Image /RestoreHealth and press Enter. Allow the process to complete.
- Update or Roll Back Drivers
Outdated or incompatible drivers can also lead to DLL corruption. To update or roll back drivers:
- Right-click on the Start button and select Device Manager.
- Locate the device with the issue, right-click it, and choose Update driver or Roll Back driver.
- Use System Restore
If you recently encountered DLL errors, you can try using System Restore to revert your PC’s settings to an earlier point when everything was functioning correctly:
- Type System Restore in the Windows search bar and select Create a restore point.
- Click System Restore and follow the on-screen instructions.
- Reinstall the Application
If a specific program is throwing DLL errors, try uninstalling and reinstalling it. This process can replace the damaged DLL files associated with the program.



